WordPress is a completely free and open source content management system that is currently the most used content management system and millions of sites have been created using WordPress. Working with WordPress is very simple and different people with different levels of computer knowledge and information have been able to create their own website using it.
What do we need to set up a WordPress site?
Three things you need to do to design a site with WordPress:
- The domain name associated with the business you are planning to start with, for example vancouver-seo
- Hosting (this is where your website lives on the Internet)
- And then in less than an hour you will launch your site with WordPress.
Yes, you read that right. You can set up a site from scratch in less than an hour and we will follow you through all the steps.
How to choose a website name, buy a domain and host a web (host)
Choose a website name
Among the steps of building a site with WordPress, choosing a site name is one of the most interesting and important parts that is usually left less for that time. It is not bad to know that at present (as of this writing) there are nearly 2 billion online websites on the web, which is a very impressive statistic.
To know the criteria for choosing your website name (and consequently your domain name), be sure to refer to this article from VANCOUVER-SEO.
In that article, we have completely described everything you need to choose a suitable and professional name for your website.
Purchase domain and web hosting
The name and domain of the website express your true identity, so be sure to choose it carefully. But after choosing a domain, it’s time to buy it and buy a web hosting service. This refers to the local host where the information and content of your site is to be stored. This is just like storing information on your computer.
The difference is that with the purchase of web hosting services, users will be able to access your site from anywhere in the world, and it is enough for you to connect your domain to your hosts.
Of course, you must know the features of a good host before making a purchase. Because providing a suitable WordPress host is one of the most important things before you start building a site with WordPress.
In this article from Vancouver SEO, we have gathered the complete details that you should pay attention to when buying WordPress hosts, and finally, we have made a comparison between web hosting companies inside and outside Canada.
Install WordPress and get acquainted with its user interface
Install WordPress
After buying a domain and hosting from a reputable service company, now is the time to install a WordPress content management system on your hosting and start designing a site with WordPress. Typically in WordPress hosts we encounter two types of admin panel: Cpanel and Admin Direct
If you are using Cpanel hosting, be sure to read the article Installing WordPress on Cpanel, and if you are using Direct Admin, read the article Installing WordPress on Direct Admin.
Familiarity with the WordPress user interface
After installing WordPress on your host, enter the following address in your browser:
www.YOURDOMAIN.com/wp-admin/
(Of course, instead of YOURDOMAIN.com, you should put your main domain address. For example, https://vancouver-seo.net/wp-admin)
After entering the above address you will enter a page like the following:

On this page, you must enter the username and password you chose when installing WordPress on your host.
Familiarity with WordPress counter
As shown below, after entering your username and password, you will enter a panel called WordPress counter.

- Welcome Message – This section lists some of the most important sections of the admin page as shortcuts and quick links – these are usually your shortcuts to content creation and site building with WordPress.
- Reflects the current status of your site and what is going on there.
- Posts – To create posts, articles and any kind of content on the site, you must refer to this section.
- Media – Upload / manage images and other media files here.
- Tabs – You must refer to this section to create the page and sub-page.
- Comments – In this section you can manage user comments.
- View – Site layout, upload and template selection and site customization are in this section
- Plugins – In this section you can install and activate your plugins. Plugins help you increase the functionality of your site.
- Users – In this section you can manage your site accounts
- Settings – In this section the main settings such as language selection, date selection, settings of some counter sections and…. contract.
Initial configuration of site settings
At this point, it’s a good idea to pay attention to some basic WordPress site design settings that will improve your site.
- A) Setting unique links
Unique links define how site page URLs – or URLs – are structured on your site. The best and best case scenario for unique links is “Post Name”. To select this mode, you need to go to the settings section of the unique links section as shown below and select the “Post Name” option.
Settings → Permalinks

- B) Generalization of the site (display in search engines)
In order for other people to find your site on Google and for Google to store your site pages in their database, you must allow them to do so. To enable this, go to the Settings and Writing section in the WordPress counter as shown below, and make sure the “Show in Search Engines” option is not checked.
If you check this option, your site will no longer be stored and displayed in search engines, and only if you enter the full site address in the browser, it is possible to access the site.

Note: At the beginning of the work, if you have not put content on your site yet and the site is launching, we recommend that you enable this option (check) and click the Save Changes button.
Then, after you have completely designed and launched your site and put the posts and tabs (content) inside the site, go back to the same section and disable this option (uncheck) and click the save changes button.
- C) Enter the title of the website and a short introduction of your site in WordPress!
To do this, go to the settings section and enter your desired information in the general section, in the site title and short introduction sections.
Settings → General

- D) Enable or disable user comments on the site
Whether you want your users and your audience to be able to share their views on your website is up to you and you are in complete control of it.
According to the figure below, to manage the comments section on the site and apply the desired settings, go to the dialog section in the WordPress counter. There you can set whether or not user comments are enabled and apply other features you want.
Settings → Discussion

- E) Select the time zone:
By setting the time zone correctly, the publication of new tabs and posts will be more regular. In general, you can adjust the time zone based on where you are, or based on your target audience area. Choose whichever is better and more logical for you.
To do this, go to the settings section and enter your desired time zone in the public section.
Settings → General
Choose the Perfect WordPress template for your website
Today, with the growth and development of WordPress templates, site design with WordPress will be extremely fast and low cost. So you go to the template seller sites (such as themeforest) and by watching a preview of the templates, you select and purchase the template you want. Then upload that template to your site. In this way, the appearance of your site will be designed just as easily and in less than 10 minutes!
After selecting and purchasing the template, go to the display section in your WordPress counter and click the Add button in the theme section. As shown in the figure below, you can click on the upload button.

Now upload your template zip file to the site and then click install and activate.

Select the most essential plugins you need
Plugin is the name of the tools you use to build a site with WordPress to increase the capabilities of WordPress and the possibility of customizing the site for you.
To better understand the concept of plugin, let us give you an example. For example, if we consider WordPress as the operating system on a mobile phone, the plugin plays the same role as the applications that you install on your mobile phone so that you can place more features on your mobile phone. Today, many plugins have been designed for WordPress, and in this section we will introduce the most essential and most useful ones.
- Plugin Wordfence Security: This plugin is one of the best WordPress plugins to increase site security that you must install at the beginning.
- Yoast SEO Plugin: This plugin helps you optimize your site for search engines, especially Google, and generally make your site more accessible to search engines.
- UpdraftPlus Plugin: This plugin is responsible for backing up your website.
- Wp Smush plugin: This plugin is used to increase the speed and optimize images.
- Google Analytics for WordPress Plugin: This plugin connects your website to the most popular site analytics tool, Google Analytics.
- WPForms Plugin: This plugin allows you to add interactive communication forms (such as membership forms, logins, contacts, etc.) to your website.
All the plugins mentioned above have a free version and you can easily use them to design a site with WordPress. According to the figure below, to install them, just go to the plugins section in the WordPress counter and enter your plugin title in the Add section. Once the plugin is found, install it and then activate it.

Build the main pages of the site
No matter what your field of work, there are some pages (tabs) on every website that are usually necessary and fixed. Like Home, About Us, Contact Us and…. .
That’s why in this section we want to teach you how to create a tab in WordPress so that in addition to creating the necessary pages, you can easily add any page you need in the future.
To create a tab in WordPress, go to the Tabs section at the counter and click on the “Add New” option. After doing this, you will see the page as shown below. Note that the default WordPress editor is Gutenberg Editor, and to have the editor as shown below, you must install the Classic Editor plugin.

- Tab Title – Write the title of the tab in this field
- Text Editor – The main content (text) of the tab in this section should be typed and entered. You get all the basic features of text formatting (in a text editor, you will have almost a lot of the features you are familiar with in Microsoft Word).
- Media – By clicking this button you can add your images, sounds and videos to the text of the tab.
- Visual and text editor – In the text editor there are two sections for you called visual and text. In the visual section, exactly everything you enter will appear in your tab, but in the text editor you have to enter the html and css codes. (If you are not familiar with html and css coding, just use the same visual part of the editor)
- Publish – With this section you can preview your tab before it is published, either draft it or publish it.
- Indicator image – In this section you can select an image to preview your tab. The index image is used more in posts than in tabs.
- Discussion – In this section you can specify whether the tab you are writing will receive a comment.
After completing the design of the tab, in order for this tab to be placed on the site and published, click on the publish option in section 5 of the image above.
Pages that are typically best on any website:
- About Us – This page is where you can tell your business story and why your users should pay attention to you. This page is essential for anyone who wants to learn how to build a website.
- Contact – This page is where you can put some contact information along with a contact form, through which people can access you directly (to create a contact form you can use the WPForms plugin in the Use it previously introduced).
- Portfolio – This worksheet is used to display tasks and projects you have done in the past.WordPress is a completely free and open source content management system
- Blog – You can create a tab called a blog to generate content and write articles.
- Store – This page should be created when you want to sell something on your site. To do this, you must use the WooCommerce plugin, which is the most popular WordPress store builder.
Generate content and create a blog on the site
A blog (as well as content marketing – in general, “content marketing”) is one of the most effective ways to increase traffic and promote not only the website but also for any product you want to sell through your website.
Statistics show that blogs are a great tool for online marketing. Because 55% of marketers say that blogging is the best and most important marketing priority.
Setting up a blog is a simple but practical process. All you have to do is publish articles related to the topic of the website on a regular and continuous basis.
It is interesting to know that WordPress was initially introduced as a powerful blogging system. That’s why it’s the best platform for blogging and content production.
To create your first post, go to the Posts section of the WordPress counter and click on the “Add New” option. As shown below, the process of creating a new post is exactly the same as creating a page that we taught you in the previous section. One of the most important differences between a post and a tab is that posts have a tag and a category, but not on a tab.

Click the “Publish” button after you finish writing your first post.
For users to easily access the post, you must specify one of your pages as “Articles” to place the post.
To do this, go to the tabs section in the WordPress counter and add a tab with the name of the blog. Then go to the counter settings and set the tab on the blog in the reading section of the page.

Build a website list
Lists are tabs that you have already created so that the user can access them faster. In the image below, you can see the indexes of VANCOUVER SEO site.

To create a list of your website, go to the display section in the WordPress counter and in the listings section, enter the name of your list and click the Create List button.

After creating your site list, you now need to add site tabs to the list. To do this, select the tabs you created in the previous sections (on the right side of the page) and click the Add to List button.
After adding the tabs to the list as shown below, add the tab display in the list settings section. Then click the Save List button. Of course, on this page you can change the order of tabs in the site list by dragging and dropping the tabs.

Now, after finishing the work, refer to the main page of your site.
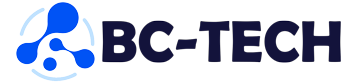
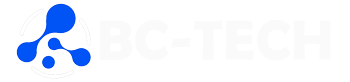


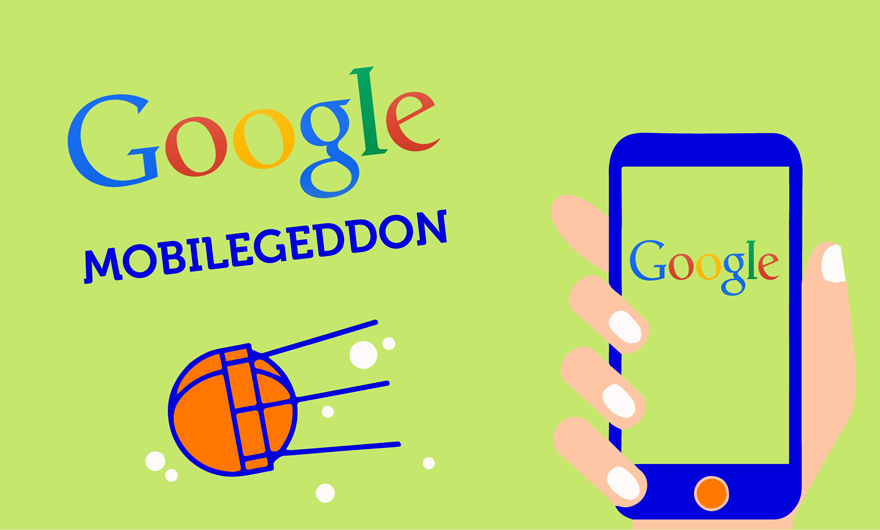
Leave feedback about this
You must be logged in to post a comment.