Google Assistant can do a lot of things, but most of them are related to the Google Systems itself. Shortcuts is a feature that allows the voice assistant to operate freely and work with third-party applications.
Shortcuts was introduced in October 2020 and this supports many popular applications for Google Voice Assistant. This means that you can use your own voice to perform actions in these programs. Here are some examples of things you can do with it:
–Hey Google, YouTube Subscriptions: Takes you to the YouTube app subscription page.
–Hey Google, check news: Takes you to the Discover page in the Twitter app.
–Hey Google, share location: Opens the Google Map app so you can share your location with a friend.
–Hey Google, send an email: Opens the Gmail app and goes to the writing and sending email page.
There is no specific list of programs that work with this feature, but it does include many programs. In addition to the apps listed above, you can also use the voice assistant feature in Snapchat, Venmo, Postmates, Google Keep, Amazon Prime Video, and more. To get started with shortcuts, run the Google Voice Assistant app on your Android phone or tablet. You can enable it by saying OK, Google, or another way to activate it by dragging the key to either the left or right corner.

How to set up and use Google Assistant
To use Google Voice Assistant, you first need to learn how to enable it; Of course, it is not hard at all and it only takes a few minutes. To set it up on your Android phone, follow these steps:
- run the Google app.
- Touch More at the bottom right of the screen.
- Go to Settings and then (Google Assistant).
- Go to the Assistant tab.
- Touch the Phone icon at the bottom of your phone screen.
- Enable Google Assistant.
- Enable the Hey Google option.
Your Google Assistant is now enabled, and after saying things like Ok, Google, or Hey Google you can request and use it. As we said, you may encounter minor problems while using this tool, so try the following steps to resolve them.
Restart your mobile phone – the easiest way to troubleshoot Google Assistant
Let’s start with the simplest way of solving the problem while using Google Assistant. for this, you need to restart your phone. As you know, you need to hold your finger on the on/off button for a few seconds, then you will see several options, among which you have to choose Restart or Reboot.
Your phone will then turn off and turn on automatically. After completing these steps, try activating Google Assistant again, if there is still a problem, follow the next step.
Make sure Google Voice Assistant is enabled and your device supports it
In order for your Android phone to support Google Assistant, it needs to have the following features:
- Android 5 or higher version and at least one gig RAM
- Android 6 or higher version and at least one and a half gigs RAM
- Google App 6.13 or higher version
- Google Play Services
- Screen resolution of at least 720p
In addition, the language of the device must be set to one of the following: Chinese (Traditional), Danish, Dutch, English, French, German, Hindi, Indonesian, Italian, Japanese, Korean, Norwegian, Polish, Portuguese, Russian, Spanish, Swedish, Thai, Turkish or Vietnamese.
If everything is checked but Google Assistant is still not working on your phone, the next step is to make sure the service is turned on. Open Google Apps on your device, select “More” at the bottom of the screen, tap “Settings” and then “Google Assistant”. Then touch the General icon and enable Google Assistant.
After completing these steps, try to use it by saying OK Google or Hey Google. If you still have problems, try the next method.
Investigate the relationship between Google Assistant and voice
One of the reasons Google Assistant may not work is because it can’t detect your voice. solving this problem is very easy, just open Google App, select More at the bottom of the page, then touch Settings. Next, select Voice and Voice Match and touch Hey Google.
Finally, allow Google to access audio by selecting the Next icon. To make sure your Google Assistant is no longer a problem, repeat Ok, Google or Hey Google to make the most of its features. If you still have trouble using its features, try the following methods.
Other ways to troubleshoot Google Voice Assistant
Check your phone’s microphone: When using Google Voice Assistant, make sure your microphone is working properly or you are not resting your hand on it; Because if Google Assistant does not hear your voice well, it cannot answer properly.
Check your internet connection: You need to get online so you can use Google Assistant. Make sure the device is connected to the Internet and this connection is not disconnected.
Disable other voice assistants: If your mobile phone is Samsung, disable Bixby and check your Google Assistant again. Disable or delete applications such as Alexa, Cortana, or other voice assistants.
Upgrade the app: Make sure Google Assistant is updated to the latest version. You must also permit Google App to update. To ensure this, perform the following steps: Settings -> Applications -> Google App -> Permissions

One of these suggestions should help you solve the problem of Google Assistant, but if you still cannot use this program well, it may be one of the problems of Google, which may occur in new updates. Google will resolve these issues after about two days, you need to upgrade your Google Assistant after the new version is released.
Also, you can use our free services, including free educational posts.
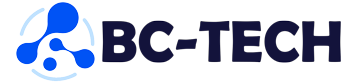
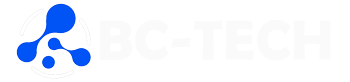
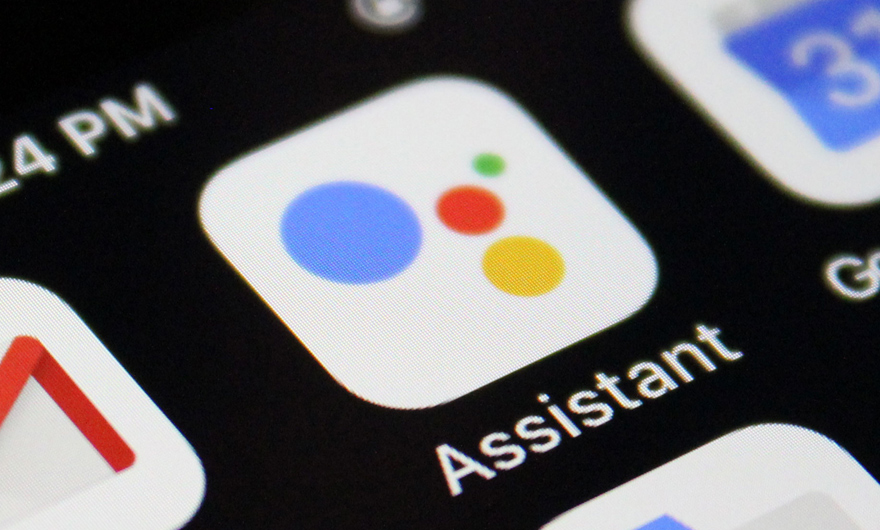
Leave feedback about this
You must be logged in to post a comment.